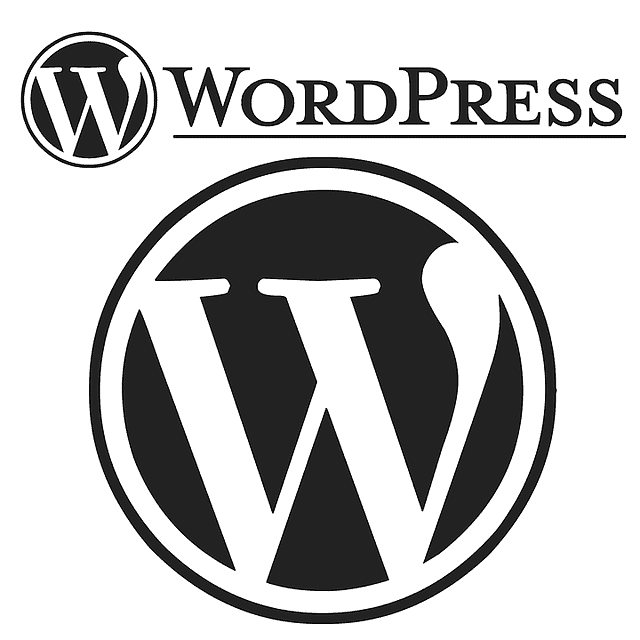Worpress installation unter Ubuntu 20.04
Bevor wir mit der Installation beginnen können, musst du sicherstellen, dass dein Ubuntu-System auf dem neuesten Stand ist. Dazu öffnest du einfach dein Terminal und gibst folgenden Befehl ein.
sudo apt-get update && sudo apt-get upgrade
Jetzt musst du noch den LAMP-Stack installieren, der aus den Komponenten Linux, Apache, MySQL und PHP besteht. Als erstes kümmern wir uns um den Webserver. (Apache)
apt install apache2 -yBevor wir mit der Installation für PHP8 beginnen, müssen wir uns zuerst das passende Repository und benötigte Software laden, das geht mit dem nachfolgenden Befehl.
sudo apt install software-properties-common
sudo add-apt-repository ppa:ondrej/phpJetzt haben wir alle vorbereitungen getroffen um mit der Installation von PHP8 zu beginnen, zuerst noch schnell die Pakete aktualisieren und dann gleich weiter mit php8 und die verschmelzung von Apache und PHP8. Hier sind etliche Pakete für PHP8, die für die Verwendung von WordPress benötigt werden, also nicht wundern.
sudo apt update
sudo apt install php8.0 libapache2-mod-php8.0
sudo apt install php8.0-cli php8.0-zip php8.0-xml php8.0-mbstring php8.0-curl php8.0-imagick php8.0-intl php8.0-bcmath php8.0-gmp php8.0-mysql php8.0-gd php8.0-apcuNun ist die Installation von PHP8 abgeschlossen und wir können uns der Datenbank witmen, zuerst die Installation mit nachfolgenden Befehl.
sudo apt install mysql-serverAls nächstes müssen wir eine Datenbank für WordPress einrichten. Öffne dazu das Terminal und gib den folgenden Befehl ein.
sudo mysql -u root -p
Jetzt musst du eine neue Datenbank erstellen, die WordPress nutzen kann. Gib dazu folgenden Befehl in das Terminal ein.
CREATE DATABASE wordpress;
Als nächstes müssen wir einen neuen Benutzer für WordPress inkl. Kennwort erstellen. Gib dazu folgenden Befehl in das Terminal ein.
CREATE USER 'wordpressuser'@'localhost' IDENTIFIED BY 'password';
Ersetze „password“ durch dein eigenes Passwort. Nun müssen wir noch die Berechtigungen für den neuen Benutzer setzen. Gib dazu folgenden Befehl ein.
GRANT ALL PRIVILEGES ON wordpress.* TO 'wordpressuser'@'localhost';
Jetzt können wir endlich WordPress herunterladen und entpacken. Öffne das Terminal und gib folgende Befehle ein.
cd /var/www/html/
sudo wget https://wordpress.org/latest.tar.gz
sudo tar -xzvf latest.tar.gz
Nun müssen wir noch die Konfigurationsdatei von WordPress erstellen. Kopiere dazu einfach die Datei „wp-config-sample.php“ und benenne sie um in „wp-config.php“. Gib dazu folgende Befehle in das Terminal ein.
cd /var/www/html/wordpress
sudo cp wp-config-sample.php wp-config.php
sudo nano wp-config.php
Öffne nun die Datei „wp-config.php“ mit dem Texteditor Nano. Ändere die folgenden Zeilen entsprechend.
define('DB_NAME', 'wordpress');
define('DB_USER', 'wordpressuser');
define('DB_PASSWORD', 'password');
define('DB_HOST', 'localhost');
Ersetze „password“ durch das Passwort, das du in Schritt 2 erstellt hast. Jetzt sind wir endlich bereit, WordPress zu installieren! Öffne einfach deinen Webbrowser und gib die folgende URL ein.
http://localhost/wordpress/
Folge den Anweisungen auf dem Bildschirm, um WordPress zu installieren. Gib dabei den Benutzernamen und das Passwort an, mit dem du dich später bei WordPress anmelden möchtest.
Schauen Sie sich noch weitere Beiträge an: